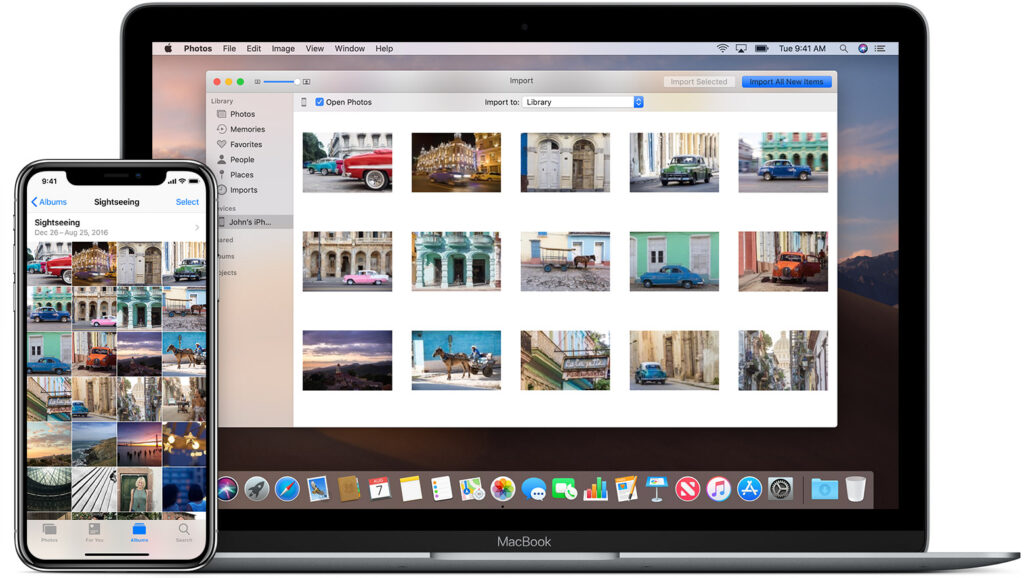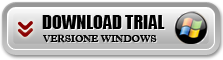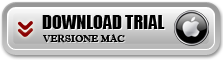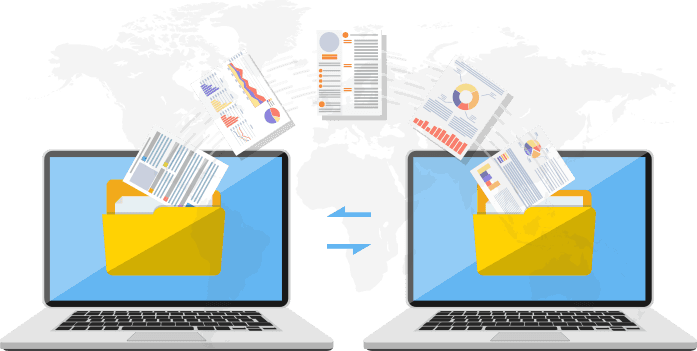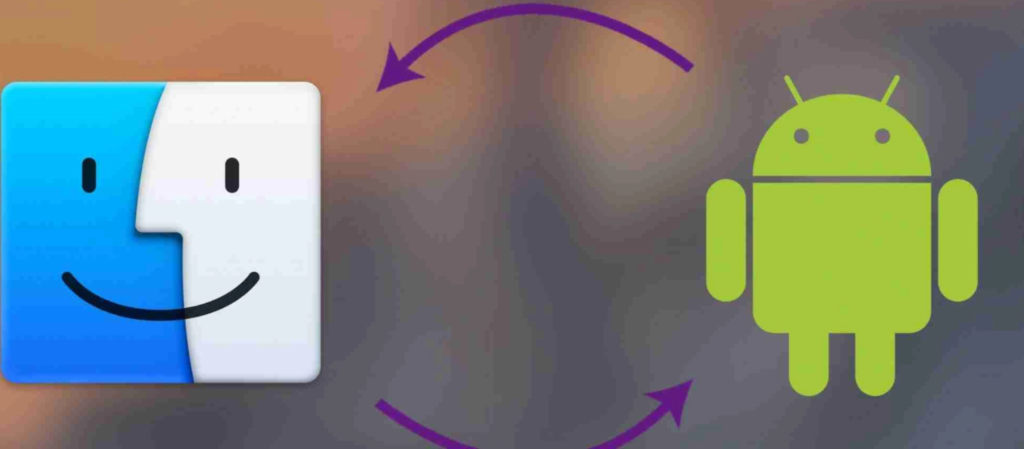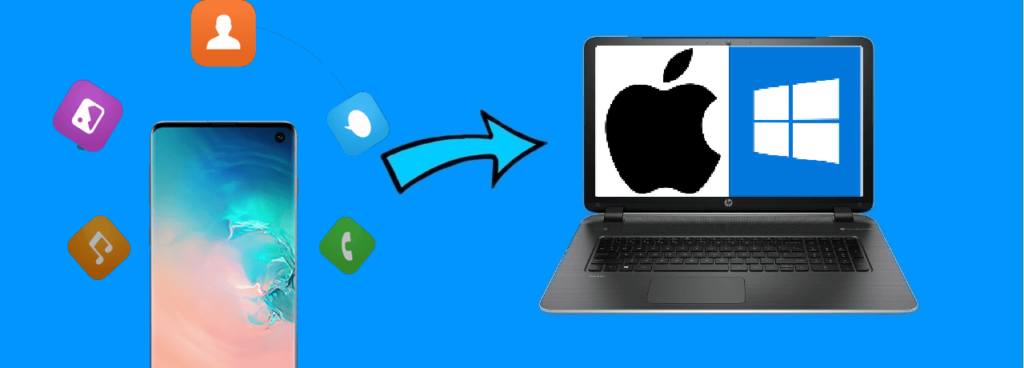Se sei stanco di usare iTunes per trasferire file da iPhone su PC e viceversa allora in questa pagina troverai le soluzioni che stai cercando da tempo. Segnaleremo i migliori software per iPhone in grado di trasferire qualsiasi file da iPhone sul computer e viceversa da PC verso iPhone. Uno di questi software si chiama TunesGO e oltre a trasferire file consente anche di convertire quei file che altrimenti non sarebbero supportati e riprodotti da iPhone. Maggiori dettagli nel paragrafo seguente.
#1. TunesGO (per PC e Mac)
Di seguito i pochi e semplici passaggi da seguire per effettuare il trasferimento dei file tra iPhone e PC o Mac. Innanzitutto scarica il software sul tuo computer e installalo.
Dopo l’installazione si aprirà la seguente interfaccia principale:
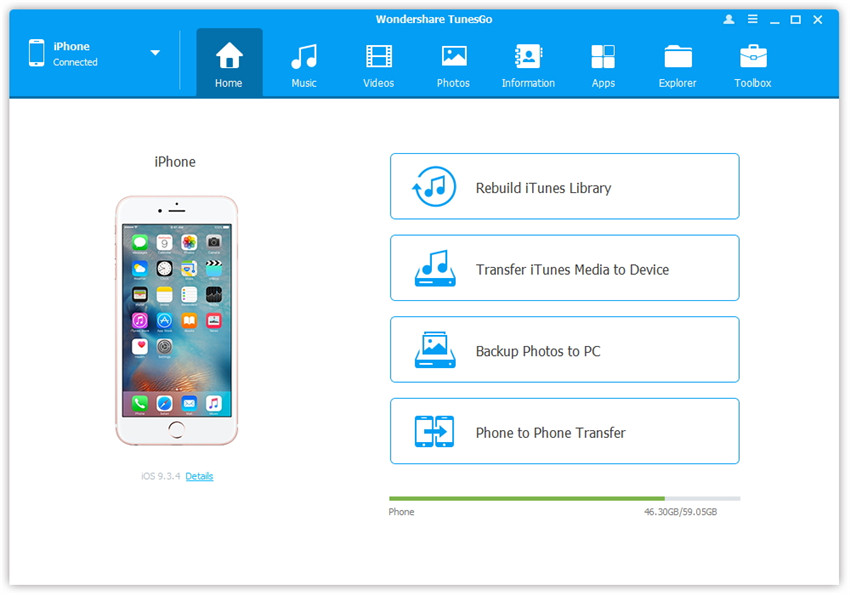
Di seguitoil dettaglio delle cose che potrai fare con TunesGO Retro:
 Trasferisce File da PC o Mac verso iPhone 13/12/11/X/8/7
Trasferisce File da PC o Mac verso iPhone 13/12/11/X/8/7
Consente di trasferire in un click musica, video, foto e eBooks dal tuo computer su iPhone 13/12/11/X/8/7 con alta efficienza e velocità Backup iPhone su Computer/iTunes
Backup iPhone su Computer/iTunes
Trasferisce i file da iPhone sul tuo computer per avere un backup (completo o selettivo) del tuo iPhone. Non dovrai più temere di perdere dati importanti in caso di guasto del dispositivo. Esporta file da iPhone sul tuo computer (PC o Mac)
Esporta file da iPhone sul tuo computer (PC o Mac)
Esporta selettivamente qualsiasi file dal tuo iPhone sul tuo computer, incluso contatti, messaggi SMS, video, foto, e anche file di sistema. Gestione Contatti da PC
Gestione Contatti da PC
Tutta la rubrica del tuo iPhone potrà essere facilmente gestita dal computer con TunesGO. Molto utile la funzione de-duplica per rimuovere contatti doppi. Trasferisce file tra iPhone e dispositivi Android o altro iPhone
Trasferisce file tra iPhone e dispositivi Android o altro iPhone
Nella sezione TOOLBOX del programma è presente anche una funzione “Phone Transfer” che permette di copiare dati da iPhone su altri cellulari.
Come trasferire file tra iPhone e PC/Mac con TunesGO
In alto al programma ci sono le categorie di dati presenti sul tuo iPhone. Selezionando ad esempio la sezione “FOTO” potrai visualizzare tutte le foto contenute nel tuo iPhone e a quel punto potrai esportarle sul tuo PC oppure importare nuove foto dal tuo computer sul dispositivo. Tutto quello che bisogna fare è premere sul pulsante Esporta per l’esportazione dei files su PC, oppure su Aggiungi per importare i dati da PC su iPhone.
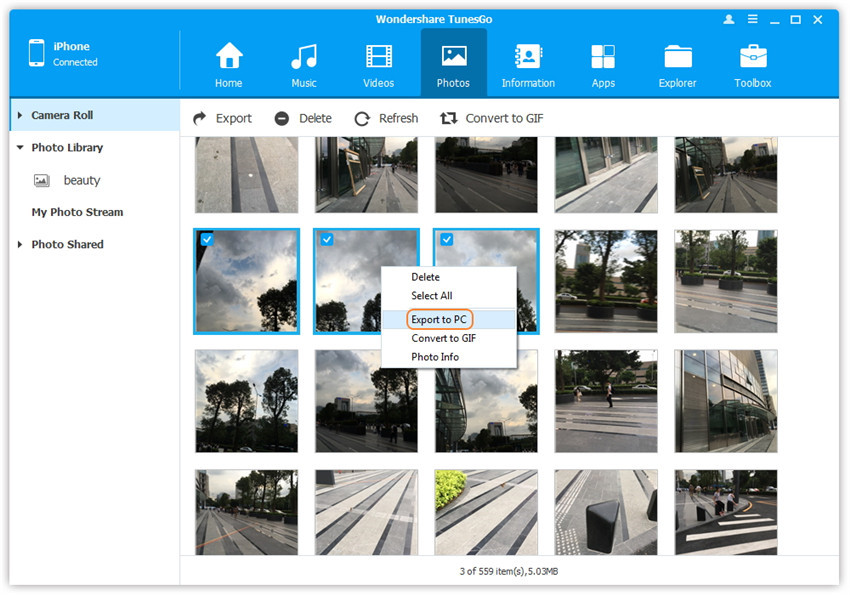
Con questo programma potrai trasferire da iPhone a PC anche video, contatti, applicazioni, ecc… Se per caso con TunesGO non riesci a far riconoscere il tuo iPhone o a trasferire i dati che desideri, dai un’occhiata anche a quest’altro bel programma: trasferire file tra iPhone e PC con dr.Fone
#2. Trasferire file da iPhone a PC con iCloud
Anche con iCloud è possibile trasferire file da iPhone a PC, ma non è possibile fare l’operazione inversa cioè copiare file da PC a iPhone. Innanzitutto assicurati che sul tuo iPhone hai attivato la funzione iCloud e la sincronizzazione dei dati con questo servizio Apple. Poi segui i passaggi descritti sotto per poter visualizzare i file sul tuo PC o Mac e quindi scaricarli in locale.
Step 1: Accedi a iCloud.com e inserisci il tuo Apple ID e password per entrare
Step 2: Nella finestra di iCloud vedrai diverse icone. Clicca sull’icona corrispondente ai file che vuoi salvare sul PC. Puoi scegliere tra Contatti, Foto, Note, Mail, ecc…
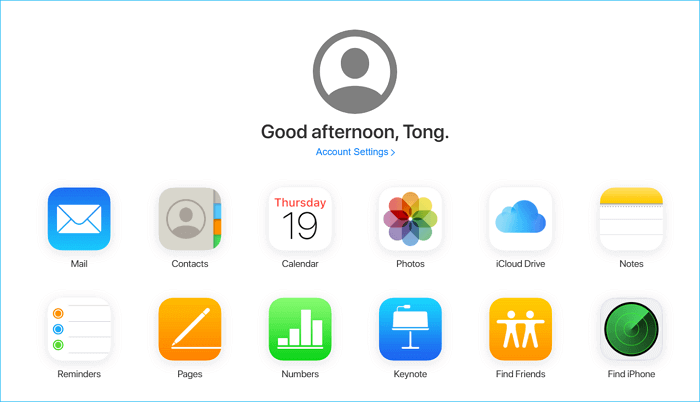
Step 3: Esporta i dati sul PC. Scegliendo ad esempio “Foto” potrai vedere in anteprima tutte le foto. Scegli le foto da copiare sul PC e infine premi sul pulsante “Download” per procedere.
#3. Trasferire file da iPhone a PC / Mac con MobileTrans
MobileTrans è un programma molto famoso perchè tra i primi ad essere progettati per gestire e trasferire file da qualsiasi smartphone (sia iOS che Android). Con questo programma potrai facilmente trasferire file da iPhone al tuo PC o Mac, o viceversa importare file dal computer sul iPhone. Un valore aggiunto di MobileTrans rispetto ad altri programmi simili è che consente anche di trasferire file tra due cellulari, quindi ad esempio da iPhone su Samsung, da Samsung a iPhone, da iPhone a iPhone, e così via.
Per iniziare scarica MobileTrans per Windows o Mac:
Procedi con l’installazione del programma e al termine si aprirà questa finestra:

Premi in alto sul link Trasferimento File e poi collega il tuo iPhone al computer tramite suo cavo USB.
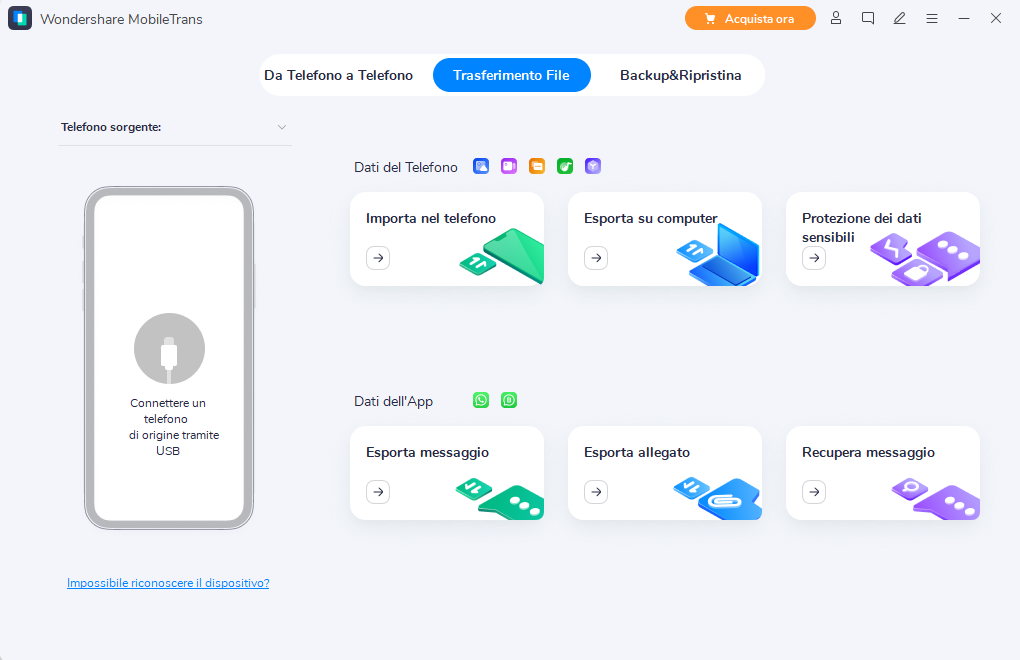
Una volta che l’iPhone viene rilevato potrai procedere a usare le funzioni che vedi nell’interfaccia: importa file da PC sul telefono, esporta file sul computer, esporta messaggi WhatsApp, e così via.
#4. Trasferire File tra iPhone e Mac con FoneTrans
Se possiedi un Mac e cerchi un programma semplice e affidabile per trasferire ogni tipo di file da iPhone su Mac, allora FoneTrans potrebbe essere la scelta ottimale. Questo programma crea un collegamento sicuro tra iPhone e Mac e ti consente di fare varie operazioni per la gestione dei file.
Il funzionamento di FoneTrans è davvero banale e può riassumersi in questi 3 steps:
Passo 1. Collega l’iPhone al Mac con cavo USB e attendi che FoneTrans lo rilevi.
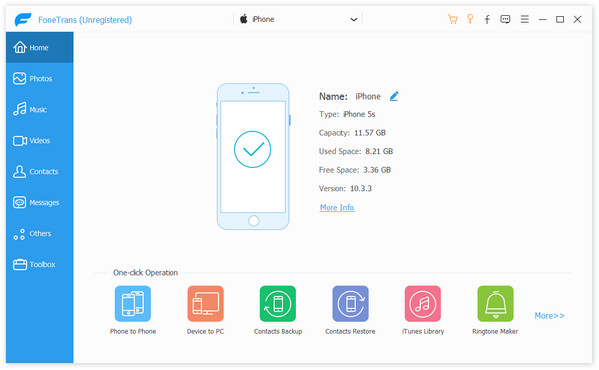
Passo 2. Scegli il tipo di file da trasferire, come ad esempio contatti, foto, video, musica ecc. Premi poi su “Esporta“> “Esporta su Mac” per trasferire file tra due dispositivi iOS.
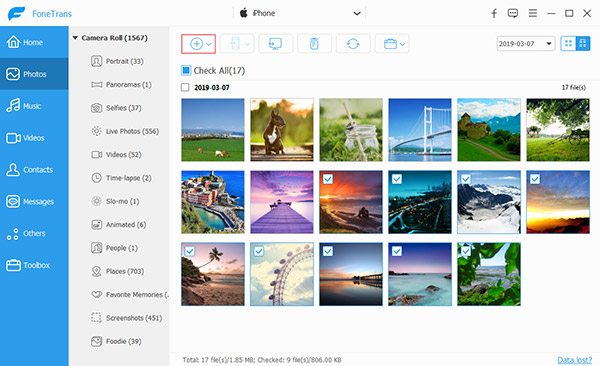
Passo 3. Fai clic su “Aggiungi” per importare musica o foto, ecc. dal tuo Mac a iPhone, iPad o iPod