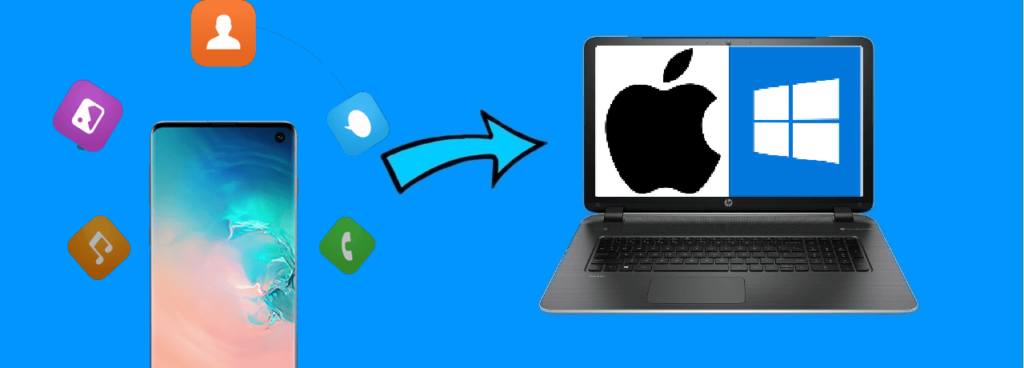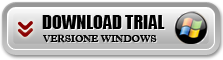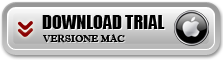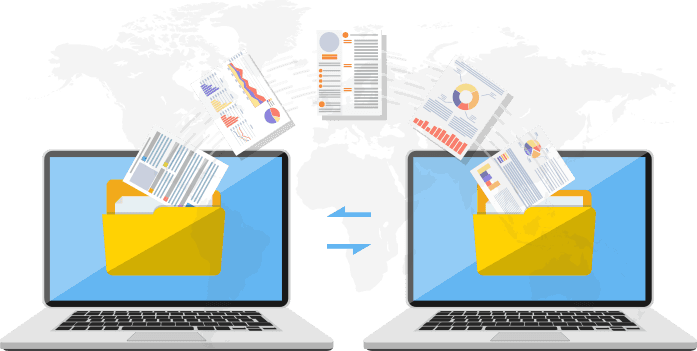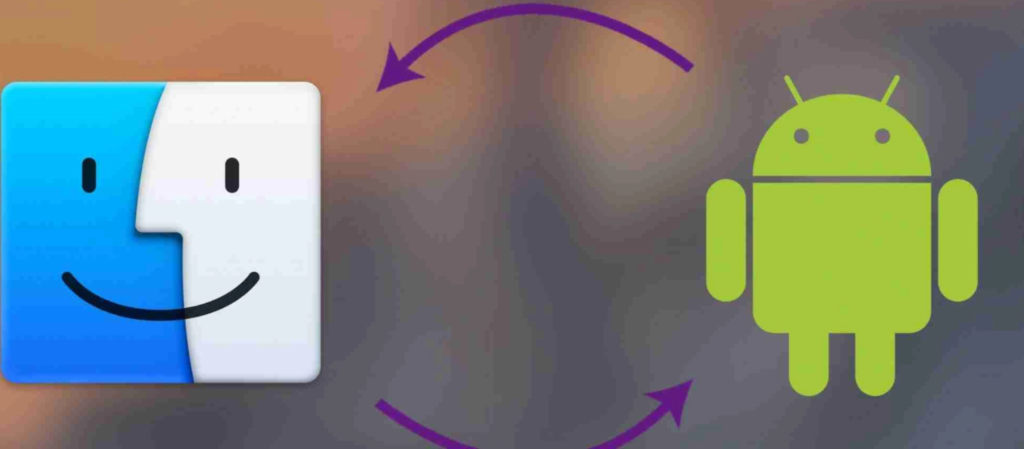Se ti trovi in questa pagina è molto probabile che sei alla ricerca di un programma Android Manager che ti aiuti a gestire e trasferire file da Android su PC / Mac e viceversa. In questa pagina troverai sicuramente la soluzione migliore per le tue esigenze. Segnaleremo sia soluzioni software che soluzioni manuali per poter trasferire file dal tuo cellulare Android al tuo computer, o viceversa importare file da PC su Android.
Le soluzioni proposte funzionano con qualsiasi dispositivo Android, di qualsiasi marca e versione. Potrai quindi trasferire file dal tuo Samsung Galaxy, Huawei, Xiaomi, LG, HTC, Wiko, Oppo, Honor, e così via. I dati che potrai trasferire sono praticamente tutte le tipologie, dai messaggi WhatsApp ai messaggi SMS, dai contatti alle foto, dai video alle applicazioni, e così via dicendo. Vediamo subito quali sono le possibili soluzioni.
#1. MobileTrans
MobileTrans è la prima soluzione proposta. Il motivo di questo primo posto è che questo software non solo consente di trasferire file da Android a PC o Mac (o viceversa), ma può essere molto utile in caso di cambio cellulare perchè in grado di trasferire file tra due cellulari (anche di diverso sistema operativo). Potrai in pochi minuti copiare ad esempio il contenuto del tuo cellulare Android su un altro cellulare Android o persino su un iPhone. Vediamo come funziona!
Per iniziare scarica MobileTrans per Windows o Mac dai link seguenti:
Dopo l’installazione guidata si aprirà in automatico la seguente schermata pricipale:

Di default il programma si aprirà in modalità “da Telefono a Telefono” che come detto prima consente di trasferire file da un cellulare ad un altro. Ti basterà collegare i due cellulari al computer, scegliere i dati da trasferire e avviare la copia.
Se invece vuoi gestire i dati del tuo telefono Android e vuoi esportare determinati file da Android su PC/Mac o viceversa importarli dal computer sul telefono, clicca in alto su Trasferimento File. Ecco la nuova schermata che apparirà davanti ai tuoi occhi:
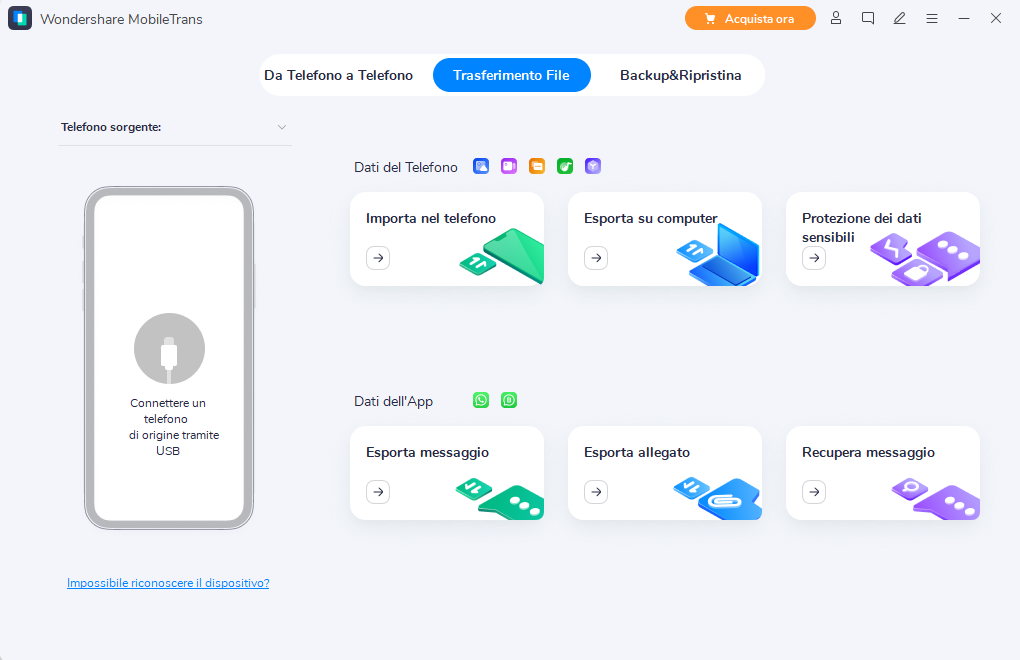
Collega il dispositivo Android al computer e fai in modo che venga rilevato. Ti verrà sicuramente chiesto di abilitare il debug USB sul telefono (segui le indicazioni che appariranno sullo schermo). Fatto ciò il cellulare verrà riconosciuto e potrai finalmente procedere ad usare le funzioni Importa nel Telefono oppure Esporta sul Computer
In entrambi i casi avrai la possibilità di selezionare la tipologia di dati (es. Foto, Musica, Video, ecc…) e poi operare in quella categoria di dati importando o esportando file sul computer.
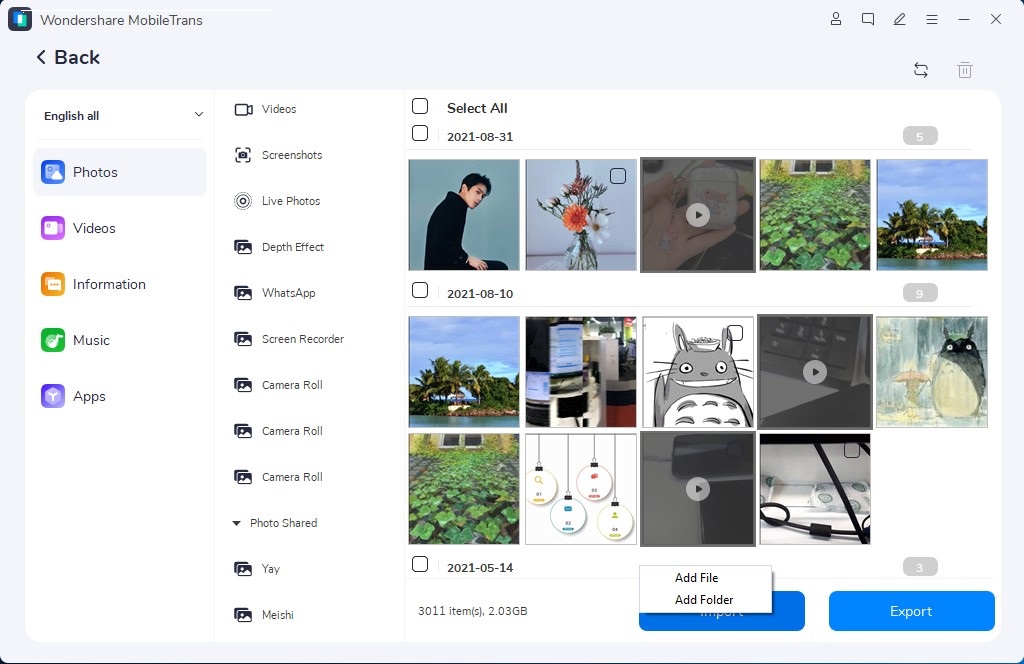
Con questo programma potrai operare sia su Windows che su Mac e quindi anche trasferire file tra Android e Mac.
#2. TunesGO
TunesGO è un altro ottimo “Phone Manager” per la gestione dei dati del telefono direttamente dal tuo PC o Mac. Di seguito i pochi e semplici passaggi da seguire per effettuare il trasferimento odei dati tra Android e PC / Mac con questa utility. Inizialmente il programma funzionava come iPhone Manager e gestiva solo dispositivi iOS. Adesso invece supporta anche tutti i modelli e versioni Android. Quindi è un software completo da ogni punto di vista.
Scarica adesso la versione demo gratuita di TunesGO per Windows o Mac:
Dopo l’installazione si aprirà la seguente interfaccia principale:
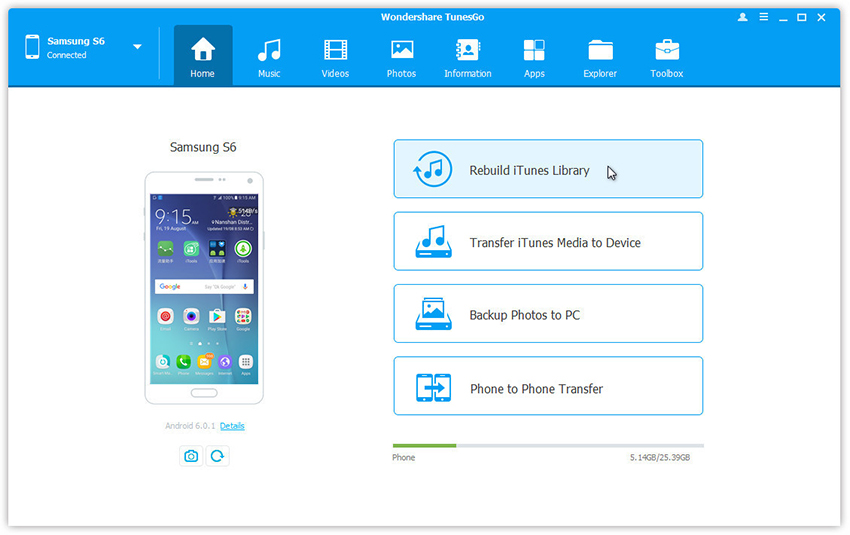
Qui sopra puoi vedere la schermata iniziale del programma dopo che avrai collegato il tuo cellulare Android al PC tramite cavetto USB.
In alto potrai notare le categorie dei dati salvati sul tuo Android. Selezionando ad esempio la cartella “FOTO” potrai visualizzare tutte le foto presenti nel cellulare o tablet Android e a quel punto ti basteràs elezionarle pe rpoi esportarle sul tuo PC.
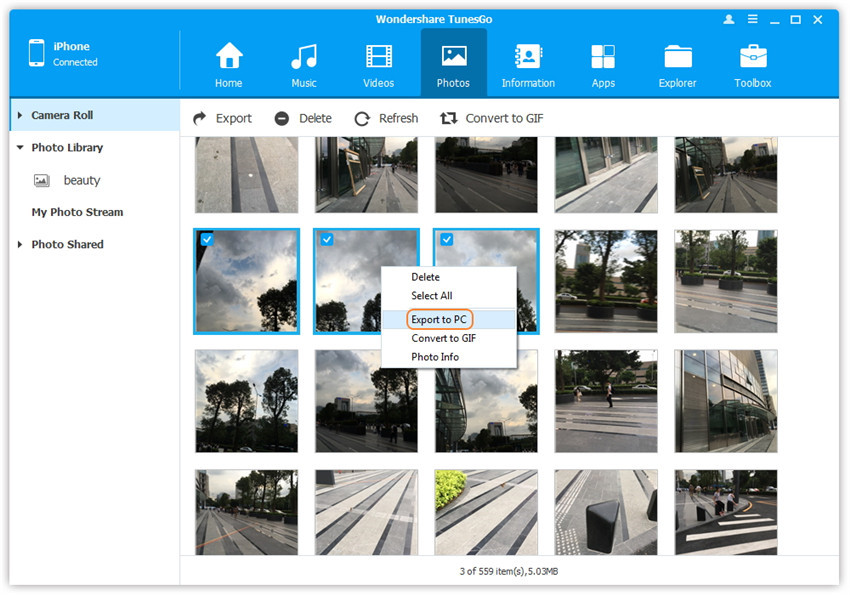
Tutti i file multimediali (video inclusi) potranno essere visti in anteprima grazie al player integrato. Potrai anche creare nuove playlist muscicali, aggiungere nuove cartelle, etc. E’ possibile anche trasferire file da PC/Mac su iPhone semplicemente premendo su Aggiungi nella categoria selezionata.

Con questo programma potrai trasferire sul tuo Android video e file audio di qualsiasi formato in quanto è in grado di convertirli opportunamente prima del trasferimento. Infatti nel momento in cui selezioni un file video o canzone da importare nel tuo cellulare Android, il programma ti chiederà se vuoi o meno convertire quel file in un formato ottimizzato per Android (MP4, MP3, etc.). Si consiglia di accettare. E’ anche possibile estrarre un file MP3 da video nel momento in cui si aggiunge un video alla playlist musicale.
TunesGO supporta tutti i dispositivi Android, come ad esempio Samsung Galaxy S21/S20/S10/S9/S8, Galaxy Note, HTC, Sony Xperia, Redmi, Huawei, Motorola, ecc…
#3. Bluetooth
Il terzo metodo che vogliamo segnalare per trasferire file da Android a PC è quello tramite Bluetooth. “Cos’è il Bluetooth?”, potresti chiederti, e giustamente. Il Bluetooth un tempo popolare ha ora preso popolarità per la presenza della tecnologia Wi-Fi sicuramente più veloce e accessibile. Tuttavia, c’è ancora un posto per il Bluetooth per il trasferimento di file, poiché puoi usarlo se non hai il Wi-Fi. Tieni presente che non tutti i dispositivi hanno il Bluetooth disponibile, in particolare alcuni computer/laptop.
Comunque ecco come trasferire file tra Android e PC via bluetooth:
- Attiva il Bluetooth sul computer e sul telefono e assicurati che il tuo dispositivo sia rilevabile.
- Sul tuo PC, vai alle impostazioni Bluetooth (puoi cercare “Bluetooth” nel menu Start).
- Seleziona il tuo telefono Android dall’elenco dei dispositivi e accoppia.
- Potrebbe esserti richiesto di inserire un codice di sicurezza che verrà fornito, altrimenti verrai accoppiato
- Potrebbe anche essere necessario consentire la ricezione di file dal telefono sul computer. In tal caso, puoi trovare questa opzione facendo clic su “Invia o ricevi file tramite Bluetooth” a destra delle opzioni Bluetooth sul tuo PC
- Trova il file che desideri trasferire dal tuo telefono (ad es. una foto). Scegli l’opzione “Condividi“.
- Condividi tramite Bluetooth e salva su PC o Mac.